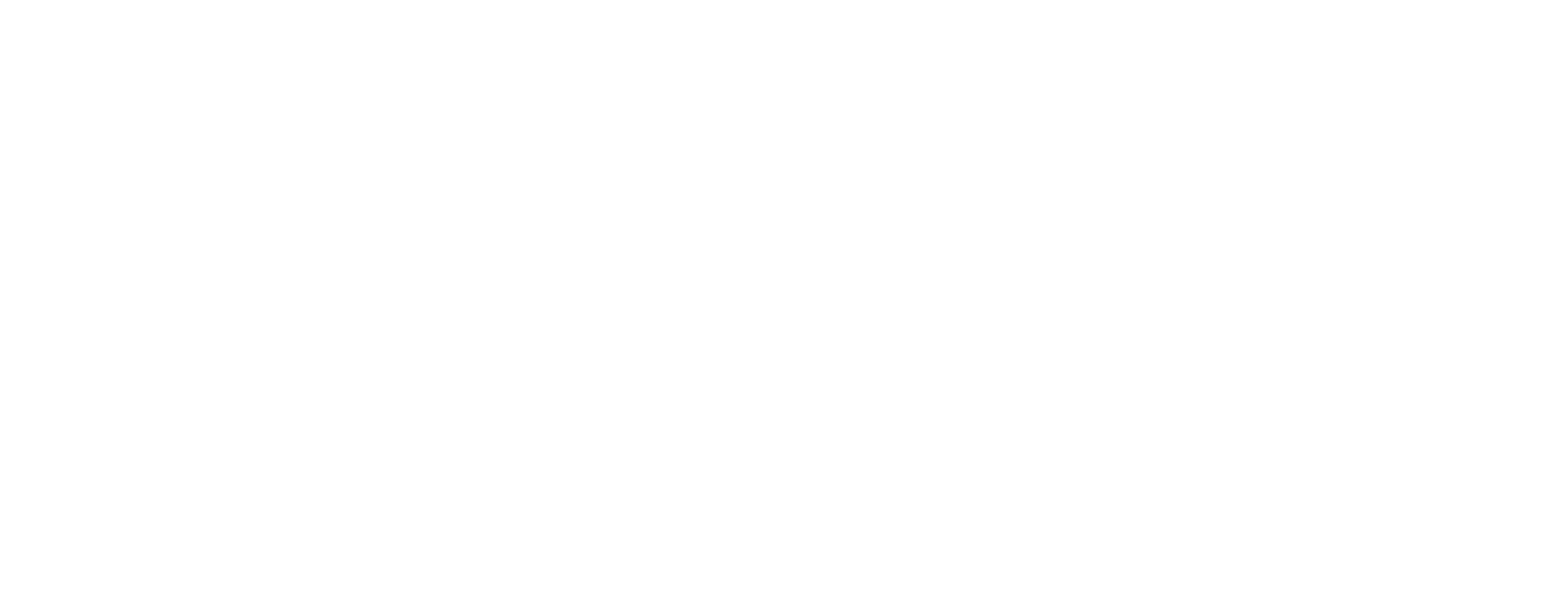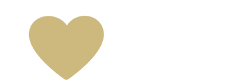Donor Portal FAQs
The donor portal is your secure online platform for managing your charitable fund(s) at the Orange County Community Foundation.
Depending on your fund type and level of access, you can use the portal to:
- View your fund’s activity
- View fund balances, grant and contribution history
- View and print fund statements
- Make grant requests
- Update your contact details, including address and phone number
As always, our staff stands ready to answer any questions you might have. If you’d like assistance with the portal, please contact us.
Getting Started
- Go to the Donor Portal Login page
- Click “Register for a new account”
- Enter the required fields marked with an asterisk [name, address, email, phone number, etc.] by clicking through via the “Next” button.
- After you register, a confirmation page displays that OCCF has received your new user registration request. Your request will be reviewed for approval by an OCCF team member; this can take approximately 1-3 business days. You will also receive an automated email confirmation. You will also receive an automated email confirmation from help@oc-cf.org with “OCCF Donor Portal – Confirmation of your Account Request” in the subject line. If you do not receive the automated email, please contact our team.
- Once your registration has been approved, you will receive an automated email from sender help@oc-cf.org with “Welcome to the OCCF Donor Portal” referenced in the subject line. The automated email will instruct you on the simple steps to activate your account and log in for the first time, including creating a password.
Username: Your username is your email address (the email address associated with your fund).
Password: Your password must be at least eight characters long and include a mix of lowercase letters, uppercase letters, special characters, and numbers.
Logging In
To access the portal at any time, simply visit www.oc-cf.org from any browser and click on the “LOG IN” button in the upper right corner. This will take you to the login screen where you will enter your username (the email address associated with your fund) and password.
LOCKED OUT?
If you ever have trouble remembering your password, click “Forgot Password?” on the login page. Enter your email username and click the “Send Password Reset Email button”. If an account with the provided email is found, instructions to reset your password will be sent to that address. If you’re still having trouble, please contact our team.
Navigating the Portal
- Fund Dashboard: Provides an at-a-glance list of your Current Fund Balance, YTD Contributions and Grants as well as a chart highlighting your fund history.
- Select and interact with your fund(s).
- Click on “See More Details” to:
- Grant History: Offers details about all grants distributed from the selected fund. See an itemized list of grants paid in descending date order and view the status of new grants as they move through our approval process.
- Grant History table shows 10 most recent grants.
- Sort by Date, Organization, Amount, and Status by clicking on the column’s header [default setting is sorted by Date].
- Click “View All” to see the Large Grant History table which shows the most recent grants.
- Use the “Search Organizations…” box to quickly find your previous grantees.
- Use the carrot icon at the far right to of a grant to easily “Grant to this Org again.”
- Scroll to bottom of page and click “Next” to see more grants.
- Sort by Date, Organization, Amount, Check/Wire Number, Grant Number, Status, and Grant Purpose by clicking on the column’s header (default setting is sorting by Date).
- You may use the “Download History” option (which appears on the far right of the navigation menu) to export grant information into a Microsoft Excel spreadsheet.
- Contribution History: Provides in-depth information regarding each contribution received into the fund. See an itemized list of contributions received in descending date order.
- The Contribution History table shows 10 most recent contributions.
- Sort by Date, Type, Amount, and Description by clicking on the column’s header (default setting is sorted by Date).
- Click “View All” to see the Large Contribution History table which shows the most recent contributions.
- Scroll to bottom of page and click “Next” to see more contributions.
- Sort by Date, Type, Amount, and Description by clicking on the column’s header (default setting is sorting by Date).
- You may use the “Download History” option (which appears on the far right of the navigation menu) to export grant information into a Microsoft Excel spreadsheet.
- Grant History: Offers details about all grants distributed from the selected fund. See an itemized list of grants paid in descending date order and view the status of new grants as they move through our approval process.
Make a Grant
Use this tab to request a grant from your fund.
The portal makes it easy for fundholders with Donor-Advised Funds to recommend grants. After you submit a grant request, our team performs due diligence and processes your grant. Once your grant has been processed, you will receive an email notification from our Grants Administrators.
- To request a grant from your fund, click the “Make a Grant” tab on the navigation menu.
- Search Funds: Click in the “Search Funds” field to find one of your funds. If you have more than one fund, they will display in alphabetical order. Choose the fund you wish to use to make a grant.
- Search Organizations: This box queries the complete list of nonprofit organizations holding current 501(c)(3) tax-exempt status with the Internal Revenue Service.
- The last seven [7] organizations that your fund has granted to will populate when you click the “Search Organizations” field.
- If you do not see the Organization you are looking for, you may start to type in the name of it and the database will populate if OCCF has granted to it in the past.
- If the Organization does not populate, click “Next” which allows you to manually enter the information we need to process your grant recommendation.
- Tip: You may also navigate to the Large Grant History table, then use the carrot icon to “Grant to this org again.”
- Click the “Next” button
- 3. A new page displays continuing the form with Recipient Agency Information and all the required fields for the Recipient Agency and Recipient Agency Contact prepopulate with information from the Organization selected in the first step.
- The fields marked with a red asterisk are required; providing all of the requested information allows us to ensure your grant recommendation is processed as accurately and efficiently as possible.
- Continue down the page to the Grant Recommendation Information and complete the form fields as follows:
- Acknowledgment Name: Enter how you would like to be publicly recognized.
- Examples: [your fund’s name], your name[s], Anonymous, In Memory/Honor of, etc.
- Amount [minimum $250]
- Purpose of Grant
- Submit Grant Anonymously if you do not want to be publicly recognized
- Special Instructions for any notes you would like the OCCF team to have
- Acknowledgment Name: Enter how you would like to be publicly recognized.
- Click “Submit” button. Clicking the “Submit” button launches a submission confirmation page.
- The confirmation page displays the following details from the Grant Request: Fund Title, Grant Organization, Purpose of Grant, Grant Amount, Date Requested.
- A final email from our Grants Administrators will confirm the grant request – organization, amount, purpose (if any), and mail date.
- If you would like to request another grant click on Make Another Grant Request. If not, click Done and you will be redirected to the Fund Overview page for the fund the grant was just requested.
Make a Contribution
View instructions for contributing assets to your fund.
Documents & Reports
View and print statements related to your fund.
- Click in the “Select Fund” field to choose your fund. If you have more than one fund, they will display when you click the arrow.
- Choose Start Month and Start Year.
- Choose End Month and End Year.
- Click “Generate Report”.
- To print and/or save report, click “Print this Page.”
- To print report, choose your printer then click “Print.”
- To save report, choose “Save to PDF” then click “Save.”
Edit Your Profile
Click on your name in the top-right corner and choose “My Profile” to edit your contact information and email preferences.
Signing Out
Click on your name in the top-right corner and choose “Logout”.
Frequently Asked Questions
How do I login to the new portal for the first time?
To login to the new portal, you will need to reregister your account. Please see the “Getting Started” section above or click here to download the User Guide.
Can I donate to my fund online?
Absolutely! We offer several secure methods of giving to your fund, including online donations via credit card. Click here to see a menu of options for giving.
Can I change the Fund Advisors authorized to access the portal?
We understand that Fund Advisors and individuals with Fund Access may occasionally need to be changed on your account, and the donor portal makes it easy to verify which individuals are currently authorized for each charitable fund. To view, click on “See More Details” from your “Fund Dashboard” page. If changes are needed, please have a Founder contact your Philanthropic Advisor whose information is available on the portal.
On the Grants Request page, I see where I choose the grantee. Where do I enter the amount of the grant and the purpose?
Once you have selected the organization you want to make a grant to and click “Next” a new page displays continuing the form where you can enter additional information, including the grant amount and purpose. Please enter any grant purpose in the “Purpose of Grant” field; if left blank, the grant will be unrestricted.
How do I make a grant to support an OCCF initiative?
Fundholders with Donor Advised Funds can support an OCCF initiative. Explore our collaborative funding opportunities and field of interest funds here. To make a grant to one of our initiatives visit the “Make a Grant” page through the portal then make a grant request to OCCF noting in the Grant Purpose the initiative that you want to support.
I just entered a grant to be issued, but it doesn’t look like it happened. Do I need to do something else?
If you correctly added a grant request, you will receive a confirmation that it went to our grants team to process. You can also double check by going to the grants history table [on “See More Details” from your “Fund Dashboard” page] and you will see the new grant added at the top of the table. It will be in the Submitted status. If you do not see the grant, please request it again.
Oops! I submitted a grant request, but I think I made a mistake. Can I change it?
No worries, simply email us at help@oc-cf.org or call us at 949.553.4202 to assist you.
What if I have additional questions?
If you have a question that is not answered here or in the system instructions, please contact our Donor & Community Engagement team.